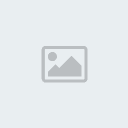Windows 7 mặc định cung cấp chức năng Windows Network Diagnostic cho phép
người dùng kiểm tra và khắc phục các lỗi gặp phải trong kết nối mạng. Tuy nhiên
nếu sau khi khắc phục mà không đạt kết quả, bạn có thể sử dụng các dòng lệnh để
khắc phục.
Việc sử dụng dòng lệnh để khắc phục lỗi mạng trong Windows
7 còn có thể giúp người dùng kiểm tra từng lỗi riêng biệt hay sử dụng script để
tự động hóa quá trình.
Bài viết dưới đây sẽ hướng dẫn người dùng chẩn
đoán và sửa chữa một số lỗi kết nối mạng trong Windows 7 bằng cách sử dụng dòng
lệnh. Tuy nhiên, cần phải truy cập vào hệ thống với quyền
Administrator.[You must be registered and logged in to see this link.]Người dùng phải truy cập vào hệ thống với quyền
Administrator
Kiểm tra cáp kết
nối
Đầu tiên bạn truy cập vào menu Start và gõ lệnh
cmd vào khung Search. Kích chuột phải vào mục cmd dưới
khung Programs và chọn lệnh Run as administrator. Trong cửa sổ
dòng lệnh xuất hiện, bạn gõ lệnh ipconfig rồi bấm phím Enter để kiểm các vấn đề
liên quan đến cáp kết nối mạng. Windows sẽ hiển thị một danh sách các giao diện
và thông báo cho bạn biết chúng có được kết nối hay không.[You must be registered and logged in to see this link.]Kiểm tra cap kết nối với
pconfig
Xác định các cổng đang làm
việc
Hầu hết các thiết bị ngoại vi như router được sử dụng để
kết nối máy tính của bạn với các mạng khác và kết nối vào Internet. Nếu bạn
không thể kết nối với thiết bị của bạn trong mạng thì chắc chắn bạn cũng sẽ
không thể kết nối với Internet. Trước tiên, bạn cần phải biết địa chỉ IP của
thiết bị bằng cách sử dụng lệnh Ipconfig để kiểm tra các thông tin
về các cổng mặc định.[You must be registered and logged in to see this link.]Sử dụng lệnh Ipconfig để kiểm tra các thông tin về
các cổng mặc định
Bây giờ bạn có thể sử dụng ping
để kiểm tra phản hồi từ các cổng kết nối.[You must be registered and logged in to see this link.]Các kiểm tra với Ping để biết tình trạng kết nối
mạng
Trong hình trên đây kiểm tra cổng 192.168.1.203. Công cụ này
sẽ thông báo nếu một thiết bị với một địa chỉ IP có phản hồi. Trong trường hợp
trên khi bạn nhận được thông báo có dạng Reply from 192.168.1.203:
bytes=32 time<1ms TTL=128 thì có nghĩa là lệnh ping đã thực hiện
thành công và hệ thống không có lỗi.
Trong đó địa chỉ IP sau Reply from
cho biết máy nào đang gửi thông điệp trả lời, bytes=32 là kích thước của gói tin
ICMP được gửi đi, time<1ms là thời gian của quá trình hồi đáp chỉ tốn dưới 1
mili giây và TTL=128 là giá trị “time to live” (thời gian sống) của gói tin
ICMP. Ngược lại nếu bạn nhận được thông báo Request timed out thì
máy của bạn sẽ không thể kết nối đến thiết bị đó.
Xác định DNS đang làm việc[You must be registered and logged in to see this link.]Máy chủ DNS có khả năng chuyển đổi một địa chỉ
trang web sang địa chỉ IP
Một máy chủ DNS có khả năng chuyển đổi
một địa chỉ trang web sang địa chỉ IP, ví dụ Mã: [Check Status of This
Link] & [[You must be registered and logged in to see this link.]]
[You must be registered and logged in to see this link.]
có IP là
123.30.54.59. Và địa chỉ IP này được sử dụng để kết nối các máy tính trong mạng
Internet. Nếu bạn không thể kết nối tới máy chủ DNS của bạn thì gần như bạn
không thể nào truy cập vào Internet được.[You must be registered and logged in to see this link.]
Lệnh
nslookup thực hiện một truy vấn đến máy chủ
Để kiểm tra máy chủ DNS
bạn hoàn toàn có thể sử dụng nslookup. Lệnh này thực hiện một truy
vấn đến máy chủ đó.
Xác định các cổng kết nối đang
được mở
Mỗi một chương trình cần kết nối đến Internet hoặc một
máy tính khác sẽ phải mở ra một kết nối mới. Và một router chỉ có thể xử lý giới
hạn các cổng kết nối đó. Nếu vì lý do nào đó mà chương trình mở ra nhiều kết
nối, bạn có thể tắt bớt các kết nối không cần thiết. Bằng cách sử dụng lệnh
netstat và các thông số a và b: netstat-a-b[You must be registered and logged in to see this link.]Sử dụng lệnh netstat-a-b
Kiểm tra quy tắc tường lửa
Firewall cấu hình sai có
thể dẫn đến các trục trặc truy cập vào Internet. Một cấu hình tường lửa không
đúng có thể ảnh hưởng đến việc hệ thống có thể truy cập vào Internet hay không.[You must be registered and logged in to see this link.]Sử dụng dòng lệnh để kiểm tra quy tắc tường
lửa
Theo mặc định, các thiết lập này được ẩn đi và người dùng
không thể nhìn thấy. Thay vào đó chúng ta có thể chèn thông tin này vào một tập
tin văn bản bằng cách sử dụng các lệnh sau:
netsh advfirewall
firewall show rule name=all > firewallrules.txt
notepad
firewallrules.txt
Lệnh đầu tiên sẽ thực hiện việc cấu hình tường
lửa và ghi nó vào một tập tin văn bản. Lệnh thứ hai mở file văn bản trong một
cửa sổ notepad mới.
Tiếp theo bạn sử dụng lệnh netsh advfirewall
firewall show rule name | find "Block" để biết có rule nào ngăn chặn
việc sử dụng lệnh này hay không.
Ngoài các cách trên thì người dùng
Windows còn có thể kiểm tra kết nối mạng từ máy tính đến modem (khi rớt mạng)
bằng lệnh Ping IP (trong đó IP là địa chỉ của của model, điều này là tùy vào nhà
sản xuất nhưng thường là 192.168.1.1). Nếu kết quả là có các dòng Reply from thì
kết nối này có thể thực hiện được, nếu bạn nhận được thông báo Request timed out
lỗi do kết nối từ máy tới modem.
Tiếp theo bạn sử dụng lệnh Ping IP để
kiểm tra tiếp đến địa chỉ IP của nhà cung cấp ADSL xem có trả lời Reply from
không. Nếu cả hai đều không có tín hiệu trả lời thì thì bạn hãy có thể kiểm tra
lại cáp mạng, tín hiệu mạng phía sau cáp kết nối và modem của mình.[You must be registered and logged in to see this link.]Lệnh PathPing dò các hiện tượng mất gói tin trên
các đường nhiều bước truyền.
Việc sử dụng lệnh Ping cho
phép người dùng tách các sự cố phần cứng mạng và cấu hình không tương thích.
Ngoài ra còn lệnh PathPing để dò các hiện tượng mất gói tin trên các
đường nhiều bước truyền.
Hay cũng có thể kiểm tra kết nối đến một địa chỉ
website cụ thể bằng lệnh Ping, chẳng hạn bạn gõ lệnh Ping
Lệnh Tracert
Chức năng: Lệnh này sẽ cho phép bạn "nhìn
thấy" đường đi của các gói tin từ máy tính của bạn đến máy tính đích, xem gói
tin của bạn vòng qua các server nào, các router nào...
Cú pháp:
tracert ip/host
Chú thích: ip là địa chỉ IP của máy đích; host
là tên của máy tính đích.
Lệnh FTP
Chức năng: FTP là một giao thức được sử dụng để gửi và nhận file
giữa các máy tính với nhau. Windows đã cài đặt sẵn lệnh ftp, có tác dụng như một
chương trình chạy trên nền console (văn bản), cho phép thực hiện kết nối đến máy
chủ [You must be registered and logged in to see this link.]
Cú pháp: ftp ip/host
Nếu kết nối thành công, chương
trình sẽ yêu cầu bạn nhập Username và pass. Nếu username và pass hợp lệ, bạn sẽ
được phép upload, duyệt file... trên máy chủ.
Chú thích: Một số lệnh ftp cơ bản.
- CD: chuyển sang thư mục khác trên máy chủ
- DIR: Xem danh sách
các file và thư mục của thư mục hiện thời trên máy chủ
- MDIR: Tạo một thư mục mới có tên thu_muc trên máy chủ
- RMDIR: Xoá (remove directory) một thư mục trên máy chủ
- PUT FILE:
tải một file file (đầy đủ cả đường dẫn. VD: c:\tp\bin\baitap.exe) từ máy bạn
đang sử dụng lên máy chủ.
- CLOSE: Đóng phiên làm việc
- QUIT: Thoát
khỏi chương trình ftp, quay trở về chế độ DOS command.
Ngoài
ra còn một vài lệnh nữa, xin mời các bạn tìm hiểu thêm.
Như vậy, từ nay trở
đi, nếu bạn nào có một website riêng thì không cần phải lo đến chuyện phải có
chương trình ftp nữa nhé. Dùng lệnh này, đảm bảo chạy ở đâu cũng được (tất nhiên
trừ những mạng máy tính sử dụng proxy).
Lệnh
Telnet
Chức năng: Telnet là một ứng dụng cho phép người dùng ngồi
trên một thiết bị đầu cuối có thể thông qua kết nối mạng đến một thiết bị từ xa
để điều khiển nó bằng câu lệnh như là đang ngồi tại máy ở xa. Telnet cho phép
tạo kết nối với thiết bị từ xa, thu thập thông tin và chạy chương trình.
Cú pháp: telnet IP/host port
Chú thích:
- ip là
địa chỉ IP của thiết bị đầu cuối; host là tên của thiết bị đầu cuối.
- port
là cổng để giao tiếp với thiết bị đầu cuối.
Ví dụ: telnet 192.168.1.1 80
sẽ thiết lập phiên telnet với thiết bị có địa chỉ IP là 192.168.1.1 với port là
80
Ngoài ra bạn cũng có thể sử dụng lệnh telnet /? để tìm hiểu một số
tham số khác
Lệnh NET
Lệnh NET là một
lệnh ngoại trú (tức là không có sẵn) nhưng nó luôn được đi kèm với hầu hết các
hệ điều hành Windows của Microsoft và nó là một lệnh rất cần thiết và quang
trọng dùng để xâm nhập một hệ thống lệnh NET không đi một mình mà nó đi chung
với những phương thức khác để kết hợp thành một tổ hợp cụ thể. Chính vì tầm
quang trọng của nó nên tôi tách hẳn nó ra thành một chương riêng biệt
NET VIEW
Chức năng: Lệnh này cho phép xem danh sách các máy
trong mạng, hoặc xem các tài nguyên chia sẻ tại một máy trên mạng
Cú pháp: net view \\IP/host
Chú thích:
- ip là
địa chỉ IP của máy tính hoặc domain; host là tên của máy tính hoặc domain.
Nếu chỉ đánh net view và nhấn enter, thì nó sẽ hiện ra danh sách các máy
tính trong mạng cùng domain quản lý với máy tính bạn đang sử dụng.
Nếu đánh
net view \\IP hoặc \\host, thì nó sẽ hiển thị các tài nguyên chia sẻ của máy
tính đó.
NET USE
Chức năng: Lệnh này dùng để kết nối máy của
người đang thực hiện tới một tài nguyên được chia sẽ trên hệ thống mạng với một
quyền hạn nhất định.
Cú pháp: Net use \\IP/host\Sharedata
"Password" /user:"User"
(Dùng để kết nối tới một tài nguyên nhất
định khi biết username và password)
Net use \\ IP/host \ipc$ "Password"
/user:"User"
(Dùng để kết nối một IPC$ đến máy tính)
Chú thích:
- ip là địa chỉ IP của máy tính chứa tài nguyên chia sẽ; host là tên của máy
tính chứa tài nguyên chia sẽ.
- Sharedata là tài nguyên chia sẽ
- User
là tên user được cấp trước
- Password là password của user
Ví dụ: Để
kết nối ICP$ đến máy có địa chỉ IP là 192.168.1.2 với username là administrator
và password là 123456
Net use \\192.168.1.2\ipc$ "123456"
/user:"administrator"
NET USER
Chức năng: Lệnh này dùng để
Tạo/Xóa tài khoản người dùng, hoặc hiện danh sách tài khoản nếu không có tham
số.
Cú pháp: Net User [username pass] [/add]
(tạo người
dùng có tên là username và password)
Net User [username] [/delete]
(xóa người dùng có tên là username)
Chú thích:
- Username : tên
người dùng
- pass : mật khẩu của người dùng
NET SHARE
Chức
năng: Lệnh này dùng để chia sẽ tài nguyên trên máy tính
Cú pháp:
Net share sharename=path
Chú thích:
- path ở đây có thể là
một ổ đĩa hoặc đường dẫn tuyệt đối tới một thư mục hoặc máy in .v.v.
Ví
dụ: Net share DATA=C:\ /Unlimited
(Chia sẽ ổ đĩa C:\ lấy tên là ổ data với
quyền truy cập không giới hạn)
Ngoài các lệnh Net view, Net use, Net
user, Net share ra thì tổ hợp lệnh nét còn bao gồm một số lệnh nữa như là lệnh
Net file, Net session, Net group, Net start, Net stop, Net time,… Tuy nhiên
những lệnh này chỉ tác động trên máy localhost nên các bạn có thể tự tìm hiểu
thêm.
Join the forum, it's quick and easy