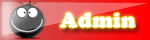Lời khuyên và các công cụ mang lại cho bạn cơ hội khôi phục những file dữ liệu bị xóa. [You must be registered and logged in to see this image.]
hình từ cit.udn.vn
Có vô số những lý do dẫn đến mất dữ liệu, có thể ổ cứng bị trục trặc hay thẻ nhớ bị hỏng. Hoặc cũng có thể bạn vô tình xóa nhầm file không muốn xóa. Dưới đây là những công cụ và mẹo giúp bạn phục hồi dữ liệu bị xóa, thậm chí cả những dữ liệu bị hỏng.
1/ Tạo bộ công cụ phục hồi
Thời điểm tốt nhất để cài các công cụ phục hồi vào máy tính là trước khi bạn mất dữ liệu. Bạn có thể chọn một trong số bốn công cụ phục hồi dữ liệu sau đây, gồm Recuva, PC Inspector File Recovery, SoftPerfect File Recovery và Undelete Plus.
2/ Cài chương trình chạy trên ổ USB
Nếu bạn không muốn cài các chương trình phục hồi dữ liệu trên ổ cứng hoặc đã mất dữ liệu trên ổ cứng? Đừng lo, Undelete Plus có thể tải về và chạy trực tiếp từ ổ USB; tương tự, một phiên bản di động của phần mềm Recuva cũng có thể tải và giải nén các nội dung của file zip trực tiếp ra ổ USB.
3/ Xóa file
Các file bị dữ liệu bị xóa đều có thể phục hồi trừ khi bạn xóa nó bằng công cụ xóa dữ liệu an toàn. Đó là vì file đó chưa thực sự bị xóa, kể cả khi bạn đã dọn sạch thùng rác Recycle Bin hoặc nhấn phím Shift khi xóa dữ liệu. Các file bị xóa chỉ bị thay đổi một vài byte dữ liệu ở phần đầu để báo cho hệ điều hành Windows biết là khoảng trống đó có thể dùng để ghi đè dữ liệu khác lên. Phần còn lại của file dữ liệu vẫn còn nguyên đến khi nó bị ghi đè bằng các dữ liệu mới.
4/ Chọn kiểu tìm kiếm dữ liệu bị xóa
Hầu hết công cụ phục hồi dữ liệu cung cấp nhiều tính năng tìm kiếm khác nhau tùy thuộc vào dạng mất dữ liệu. Recuva cho phép tìm kiếm theo loại file dữ liệu. Cách này có thể giúp bạn tìm nhanh những file dữ liệu bị xóa nếu đã xác định được thể loại dữ liệu.
5/ Tìm kiếm sâu
Các công cụ phục hồi file dữ liệu cung cấp lựa chọn tìm kiếm kỹ lưỡng hơn, có thể quét đến từng cung từ (sector) trong ổ cứng. Các công cụ này phù hợp với tìm kiếm dữ liệu trong trường hợp ổ cứng hỏng hoặc phân vùng (partition) ổ cứng lỗi nhưng cũng có thể lôi ra những file đã xóa không muốn hiển thị.
6/ Phục hồi dữ liệu từ đĩa CD/DVD
Phục hồi dữ liệu từ đĩa CD hoặc DVD đòi hỏi những công cụ khác nhau và tùy thuộc vào lỗi vật lý hay ảo. Bắt đầu với công cụ miễn phí Unstoppable Copier, nhưng nếu không được, có thể phiên bản miễn phí của phần mềm ISOBuster hoặc bỏ tiền ra mua phần mềm cứu dữ liệu CDRoller (giá 29,5 USD).
7/ Phục hồi ảnh từ thẻ nhớ
Bạn cũng có thể khôi phục những file ảnh bị xóa trong thẻ nhớ, trong trường hợp thẻ nhớ này vẫn có thể nhìn thấy trong Windows. Phiên bản thử nghiệm miễn phí của phần mềm Zero Assumption Recovery có công cụ phục hồi file ảnh, cho phép bạn xem trước hình ảnh trước khi khôi phục lại.
8/ Phục hồi những file bị hỏng
Bạn có thể phục hồi cả các file bị hỏng (corrupt file). Tuy nhiên, trong trường hợp này, bạn cần đầu tư mua phần mềm có phí như PC Tools File Recovery (giá 39 USD) hoặc Recover My Files (45 USD). Cả hai phần mềm này hỗ trợ rất nhiều định dạng file, bạn thử nghiệm cho phép bạn xem trước kết quả trước khi quyết định mua về dùng.
9/ Sẵn sàng móc tiền
Nếu các dữ liệu của bạn không thể phục hồi hoặc ổ cứng đã bị hỏng vật lý, hãy tự hỏi mình xem có đáng bỏ tiền để mang ổ cứng đi kiểm tra và phục hồi dữ liệu ở những công ty chuyên nghiệp như Ontrack hay không.
Theo ICTnews (Techradar)
hình từ cit.udn.vn
Có vô số những lý do dẫn đến mất dữ liệu, có thể ổ cứng bị trục trặc hay thẻ nhớ bị hỏng. Hoặc cũng có thể bạn vô tình xóa nhầm file không muốn xóa. Dưới đây là những công cụ và mẹo giúp bạn phục hồi dữ liệu bị xóa, thậm chí cả những dữ liệu bị hỏng.
1/ Tạo bộ công cụ phục hồi
Thời điểm tốt nhất để cài các công cụ phục hồi vào máy tính là trước khi bạn mất dữ liệu. Bạn có thể chọn một trong số bốn công cụ phục hồi dữ liệu sau đây, gồm Recuva, PC Inspector File Recovery, SoftPerfect File Recovery và Undelete Plus.
2/ Cài chương trình chạy trên ổ USB
Nếu bạn không muốn cài các chương trình phục hồi dữ liệu trên ổ cứng hoặc đã mất dữ liệu trên ổ cứng? Đừng lo, Undelete Plus có thể tải về và chạy trực tiếp từ ổ USB; tương tự, một phiên bản di động của phần mềm Recuva cũng có thể tải và giải nén các nội dung của file zip trực tiếp ra ổ USB.
3/ Xóa file
Các file bị dữ liệu bị xóa đều có thể phục hồi trừ khi bạn xóa nó bằng công cụ xóa dữ liệu an toàn. Đó là vì file đó chưa thực sự bị xóa, kể cả khi bạn đã dọn sạch thùng rác Recycle Bin hoặc nhấn phím Shift khi xóa dữ liệu. Các file bị xóa chỉ bị thay đổi một vài byte dữ liệu ở phần đầu để báo cho hệ điều hành Windows biết là khoảng trống đó có thể dùng để ghi đè dữ liệu khác lên. Phần còn lại của file dữ liệu vẫn còn nguyên đến khi nó bị ghi đè bằng các dữ liệu mới.
4/ Chọn kiểu tìm kiếm dữ liệu bị xóa
Hầu hết công cụ phục hồi dữ liệu cung cấp nhiều tính năng tìm kiếm khác nhau tùy thuộc vào dạng mất dữ liệu. Recuva cho phép tìm kiếm theo loại file dữ liệu. Cách này có thể giúp bạn tìm nhanh những file dữ liệu bị xóa nếu đã xác định được thể loại dữ liệu.
5/ Tìm kiếm sâu
Các công cụ phục hồi file dữ liệu cung cấp lựa chọn tìm kiếm kỹ lưỡng hơn, có thể quét đến từng cung từ (sector) trong ổ cứng. Các công cụ này phù hợp với tìm kiếm dữ liệu trong trường hợp ổ cứng hỏng hoặc phân vùng (partition) ổ cứng lỗi nhưng cũng có thể lôi ra những file đã xóa không muốn hiển thị.
6/ Phục hồi dữ liệu từ đĩa CD/DVD
Phục hồi dữ liệu từ đĩa CD hoặc DVD đòi hỏi những công cụ khác nhau và tùy thuộc vào lỗi vật lý hay ảo. Bắt đầu với công cụ miễn phí Unstoppable Copier, nhưng nếu không được, có thể phiên bản miễn phí của phần mềm ISOBuster hoặc bỏ tiền ra mua phần mềm cứu dữ liệu CDRoller (giá 29,5 USD).
7/ Phục hồi ảnh từ thẻ nhớ
Bạn cũng có thể khôi phục những file ảnh bị xóa trong thẻ nhớ, trong trường hợp thẻ nhớ này vẫn có thể nhìn thấy trong Windows. Phiên bản thử nghiệm miễn phí của phần mềm Zero Assumption Recovery có công cụ phục hồi file ảnh, cho phép bạn xem trước hình ảnh trước khi khôi phục lại.
8/ Phục hồi những file bị hỏng
Bạn có thể phục hồi cả các file bị hỏng (corrupt file). Tuy nhiên, trong trường hợp này, bạn cần đầu tư mua phần mềm có phí như PC Tools File Recovery (giá 39 USD) hoặc Recover My Files (45 USD). Cả hai phần mềm này hỗ trợ rất nhiều định dạng file, bạn thử nghiệm cho phép bạn xem trước kết quả trước khi quyết định mua về dùng.
9/ Sẵn sàng móc tiền
Nếu các dữ liệu của bạn không thể phục hồi hoặc ổ cứng đã bị hỏng vật lý, hãy tự hỏi mình xem có đáng bỏ tiền để mang ổ cứng đi kiểm tra và phục hồi dữ liệu ở những công ty chuyên nghiệp như Ontrack hay không.
Theo ICTnews (Techradar)